テレワークが一般的になるとどうしても増えてくるのがweb会議。
そうなると、できるだけ綺麗に映したいとか、マイクやスピーカーにもこだわりたいとか、デスク周りも整えたいとか考える人も多いと思います。
そこで、今回は費用をかけない(無料)で、自分のiphoneとmacbookを接続してwebカメラ化する方法をご紹介します。
Contents
iphoneのカメラをwebカメラにする理由3つ
そもそもなぜ、iphoneのカメラをwebカメラにする必要があるのかということですが、大きく3つあります。
・Macbookに標準搭載されているカメラの画質はiphoneのインカメラより低い
・無料でできる
・iphoneで画面の拡大や縮小などが簡単にできる
それぞれ、もう少し詳細をみていきましょう
Macbookに標準搭載されているカメラの画質はiphoneのフロントカメラより低い
これについては、実は知らない人もいるかもしれませんが紛れもない事実です。
実際、MacbookやMacbook airのカメラの画質はかなり低く、iphoneのフロントカメラより低いんですね。
私が使っているMacbook airとiphone SEを比較してみましょう。
Macbook air ・・・ 720p FaceTime HDカメラ
出典:https://www.apple.com/jp/macbook-air/specs/
iphone SE ・・・ 12MP広角カメラ(カメラ)、7MPカメラ(フロントカメラ)
出典:https://www.apple.com/jp/iphone-se/specs/
これは、会議の品質を気にするならば当然押さえておかなければならないポイントです。
無料でできる
実際、会議品質をあげあるために、Webカメラを購入する人も少なくないと思います。
私も購入検討して色々調べてみましたが、それなりの画質を求めると1万円弱はしますよね。
ただ、私の場合はカメラの画質にこだわりすぎる必要もないのですが、最近のスマートフォンはどんどんカメラの画質もあがってきていますし、私はiphoneで十分と考えているタイプです。
何より普段ずっと持ち運びしているiphoneを使えるならそれを使わないにこしたことはありませんね。
追加投資が必要なく、無料でWebカメラ化しちゃえというわけです。
iphoneでカメラの場所を変えたり画面の拡大や縮小などが簡単にできる
また、iphoneを動かせば簡単にカメラの場所を変えたり、手元の資料を見せるために画面の拡大や縮小などができるという点は、スマホならではなのかなと思ったりします。
実際ほとんど使う機能ではないかもしれませんが、ここぞという時に使えるオプションは持っておきたいものです。
iphoneをwebカメラ化するために必要な「Iriun Webcam」
Macbookとiphoneで「Iriun Webcam」をインストールする
まず、「IRIUN」のサイトにアクセスして、ソフトをインストール(無料)する必要があります。
パソコンにインストール
IRIUN公式サイト:https://iriun.com/
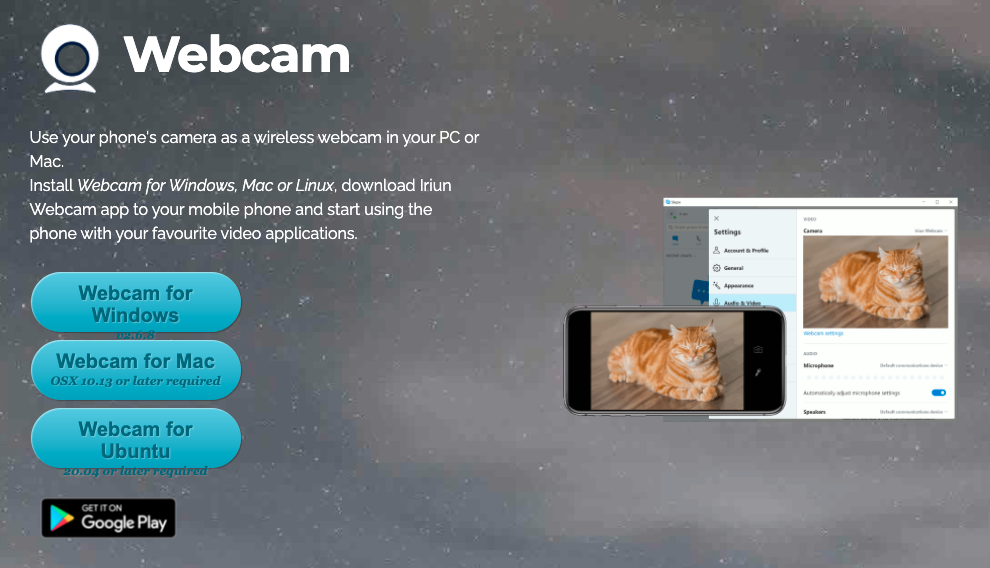
WindowsとMacのいずれでも使えるということがポイント高いですね。
スマートフォンにインストール
iphoneはApp Storeからインストールします。
IRIUN:https://apps.apple.com/jp/app/iriun-webcam-for-pc-and-mac/id1439303579
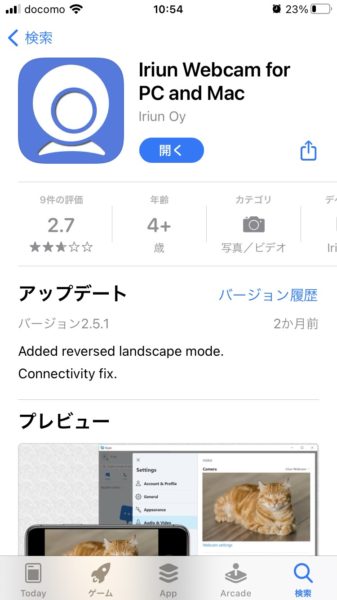
同じネットワークに接続した状態で「Iriun Webcam」を起動
インストールが完了したら、パソコンとスマートフォンが同じネットワークに接続していることを確認します。
そして、それぞれの「Iriun Webcam」を起動してみましょう。
▼パソコンの方では、以下の画面が表示され、スマホを探しているのが確認できます。
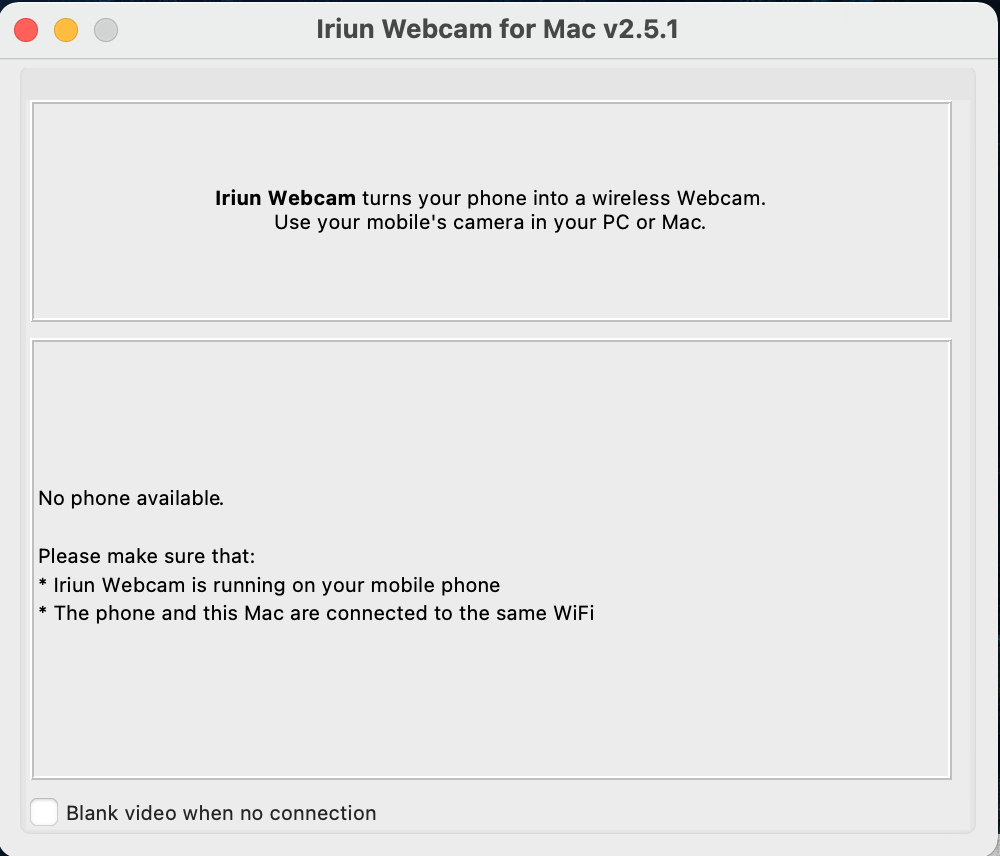
▼スマートフォンのアプリを起動した状態はこちら。
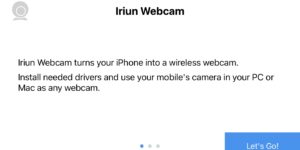
「Let's Go!」を押すと、iphoneカメラが起動します。
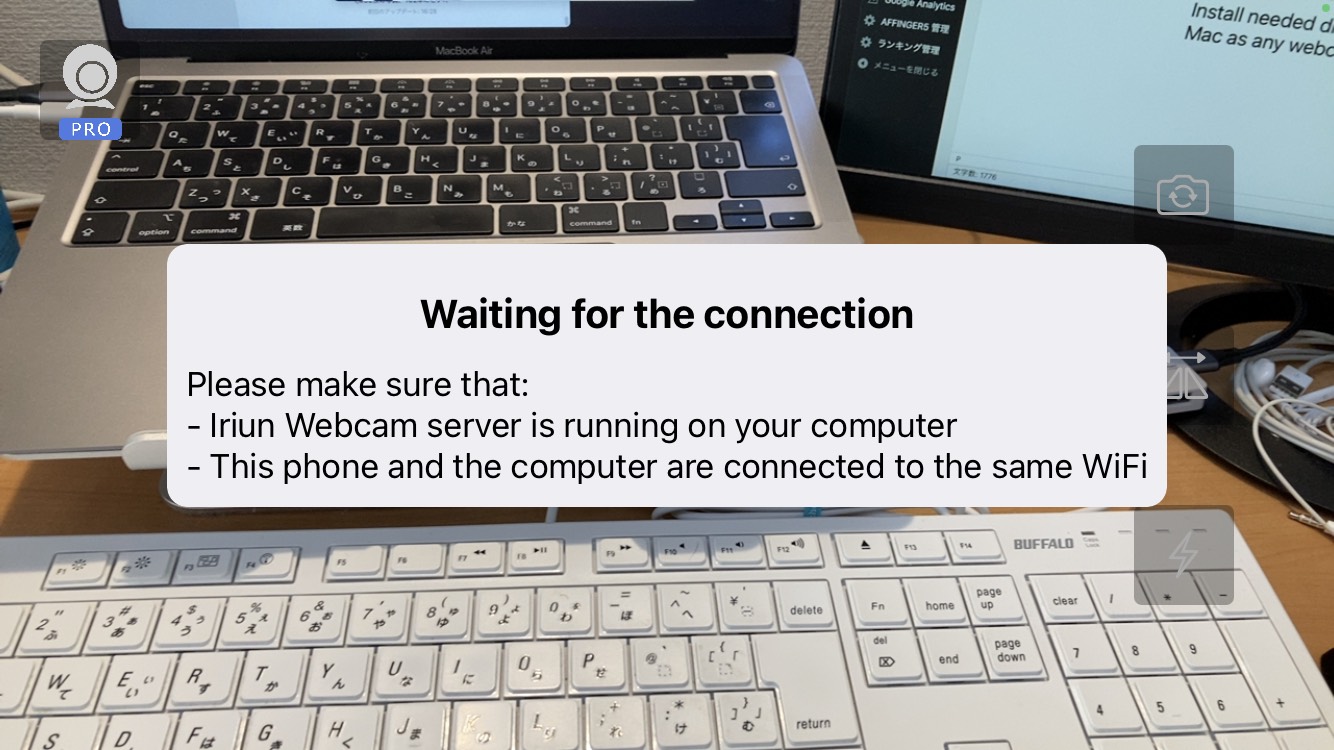
「IRIUN」でiphoneを認識しているか接続を確認する
同一ネットワーク内でmacbookとiphoneにインストールした「IRIUN」を起動して問題なく認識すると、Macbook側にインストールした「IRIUN」の画面にiphoneのカメラ映像がうつります。
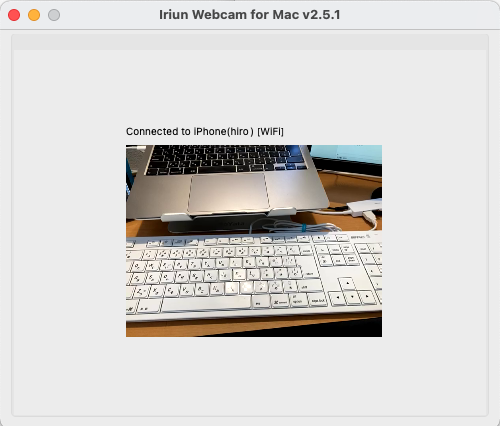
このように、iphoneのカメラ映像がうつれば問題ないのですが、ここでトラブルシューティングを1つ。
同じWifiでもなぜか認識できない場合などは、USBを使って直接つなげる方法をお勧めします。
ビデオ会議ツールのビデオ設定(例.Zoom)
あとは、実際に使うビデオ会議でビデオ設定を変更したら完了です。
ここでは、Zoomを例にあげますが、どのツールを使っても変わらないと思います。
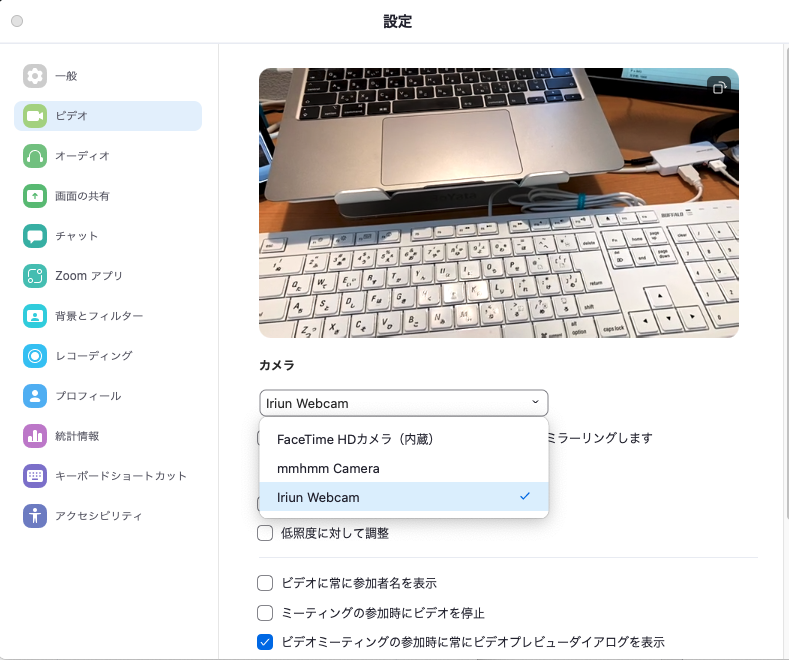
ビデオ設定のカメラから「Iriun Webcam」が選択できるようになっていますので、選択したら無事にihponeのカメラに切り替わります。
iphoneを持って動かしてみたり、拡大してみたりしてみてください。
普段、パソコンのカメラを使っているのとはまた違った楽しさがあるかもしれません。
(補足)iphoneを無料でwebカメラにする他のツール「iVCam」
Macでも利用できる同様のサービスが他にもありますので、合わせて紹介しておきます。
「iVCam」というサービスですが、こちらの注意点としては2つ。
・無料でほとんどの機能を使えるがすべての機能を使うには費用がかかる
・MacbookはM1チップが搭載されているものでないと使えない
Macユーザーで、M1チップを搭載したパソコンを持っている人も少ないかもしれませんが、ご自身の環境にあったもので試されてみてください。
快適なWeb会議ライフを
なかなかリアルでの出会いが減ってきて、オンライン上で初めましてという状況も頻繁に出てきます。
カメラの画質一つで印象が変わってきますし、どういった印象を与えたいかということを含め、こういったデスク周りの環境も見直してみてもいいかもしれません。
みなさんも、快適なWeb会議ライフをお過ごしください。
